Putting an active link on a slide
You can add a URL to a slide so that your viewers can click on it and launch that page in a new browser tab. The link will appear in the slide details at the top-right corner of the slide. It is labeled “Related content.”
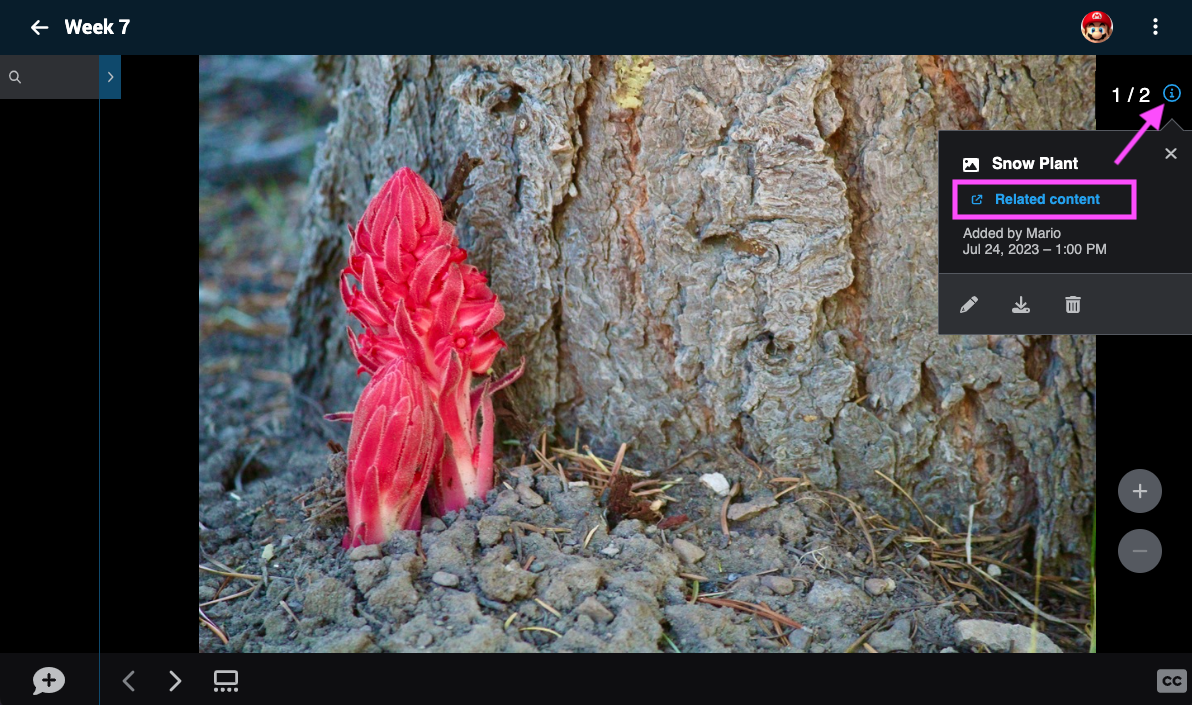
From the edit page:
- Go to the Edit page.
- Click on the menu icon in the bottom-right corner of the slide you want to title, then click on the pencil icon (label: “Edit”).
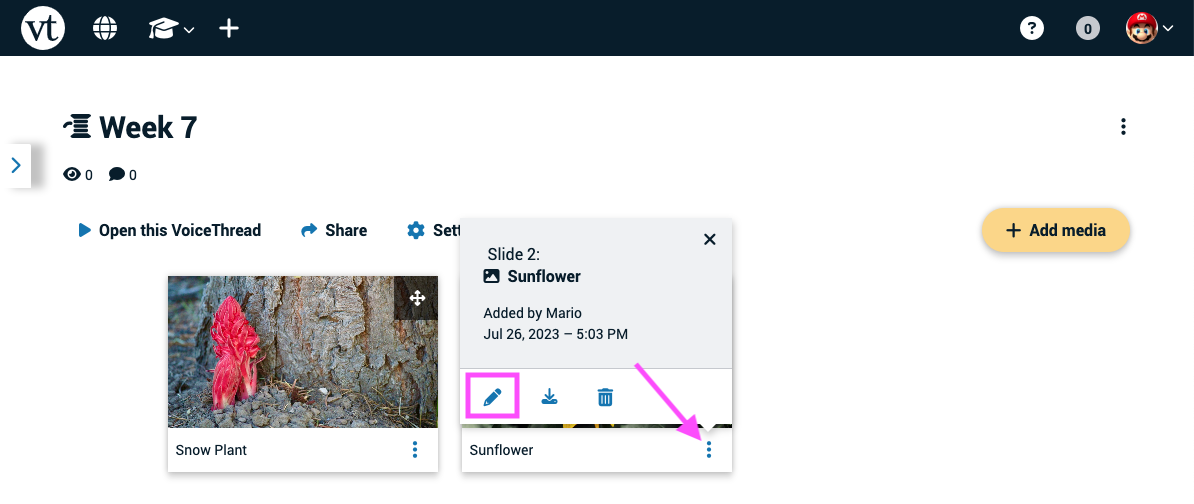
- Scroll down and enter your the URL you want to link in the “Links to” field.
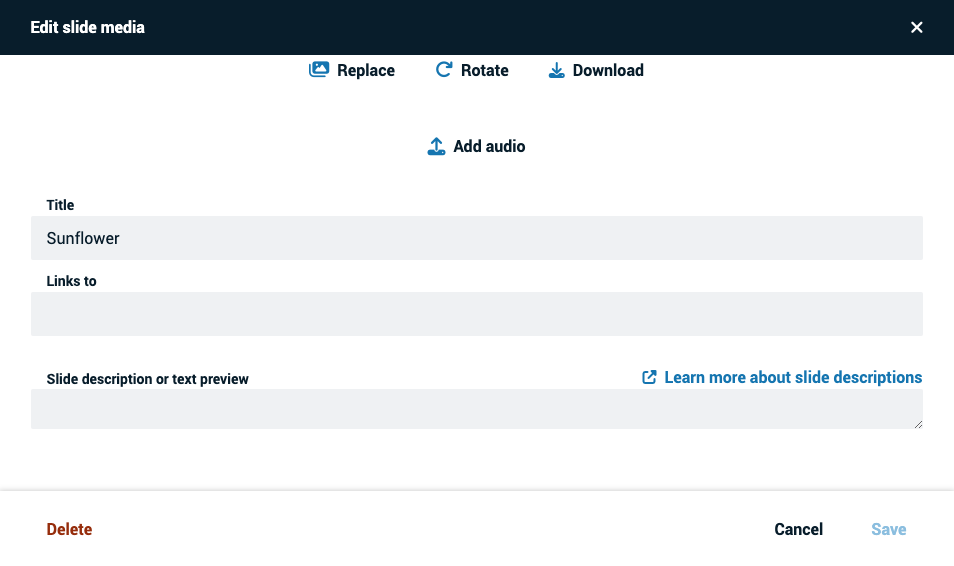
- Save.
From an open VoiceThread
- Click on the slide details icon near the top-right corner of the page, then click on the pencil icon (label: “Edit”).
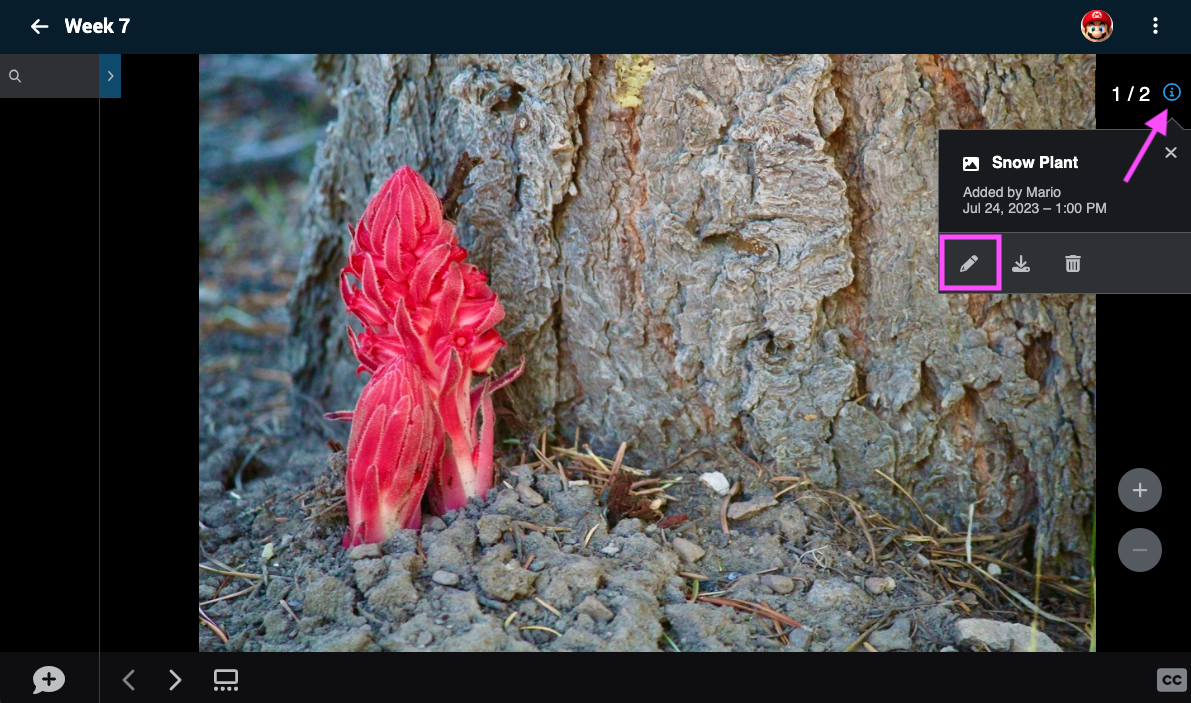
- Scroll down and enter your the URL you want to link in the “Links to” field.
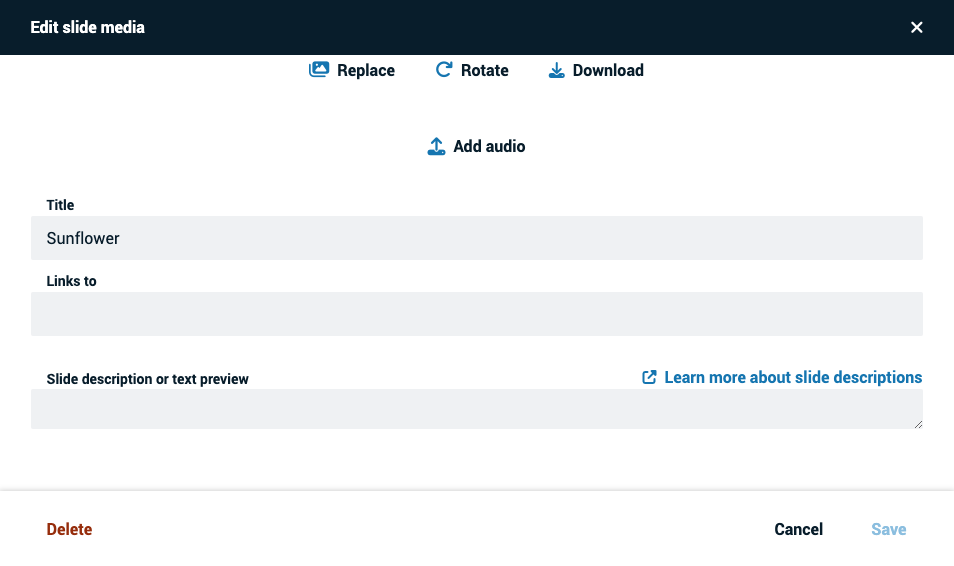
- Save.
From the slide gallery
- Click on the slide gallery button.
- Click on the menu icon in the bottom-right corner of the slide you want to title, then click on the pencil icon (label: “Edit”).
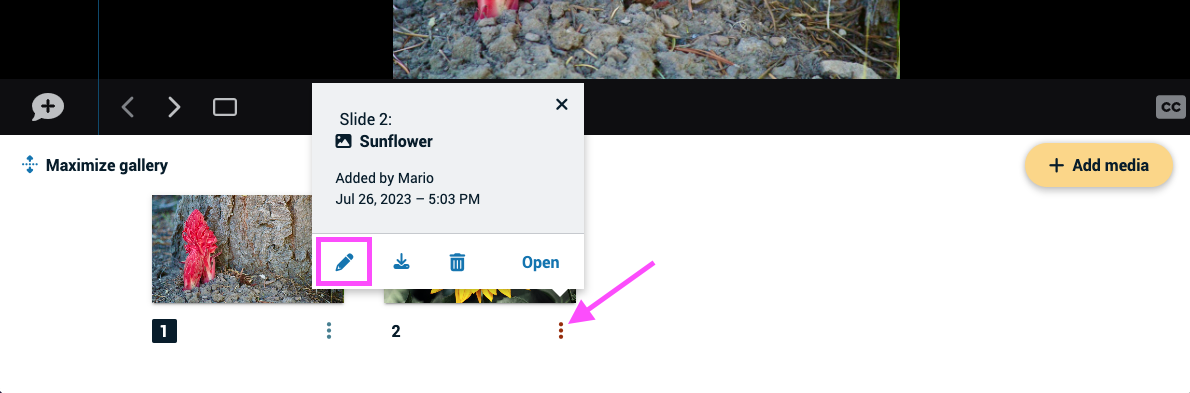
- Scroll down and enter your the URL you want to link in the “Links to” field.
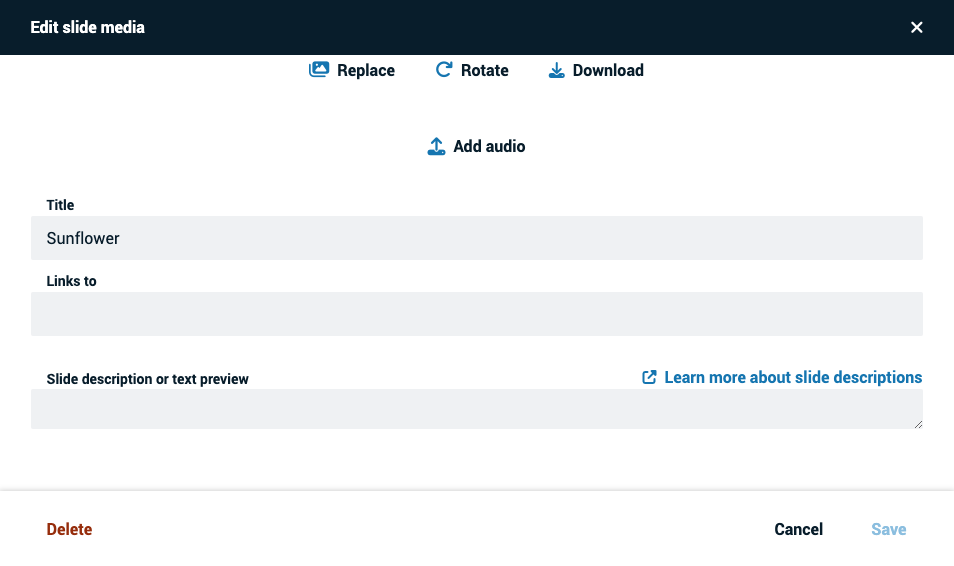
- Save.